Here's a common problem faced many useres while jailbreaking their devices. Some of users asked me how to fix white Cydia icon after jailbreak iOS 4.3.2 / 4.3.1 using Redsn0w 0.9.6 on iPhone 4, 3GS, iPod touch 4G, 3G and iPad. You can follow the below simple steps to fix Cydia white icon.
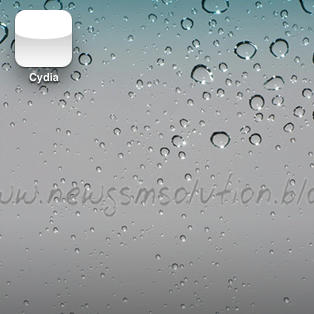
How to fix White Cydia Icon after jailbreak iOS 4.3.2 :
Step 1: Open Redsn0w 0.9.6rc14.
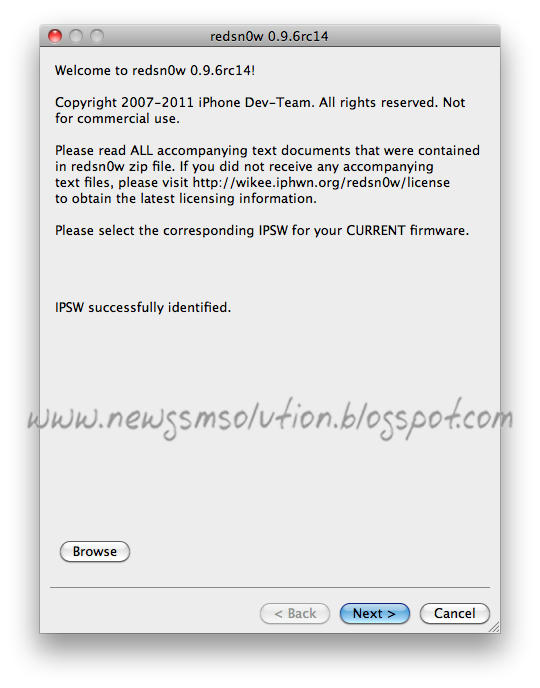
Step 2: Select the same firmware you used when jailbreaking.

Step 3: Once IPSW identified, click Next.

Step 4: Uncheck "Install Cydia" and select "Just boot tethered right now" and click next (Don't worry this will not affect your untethered jailbreak)
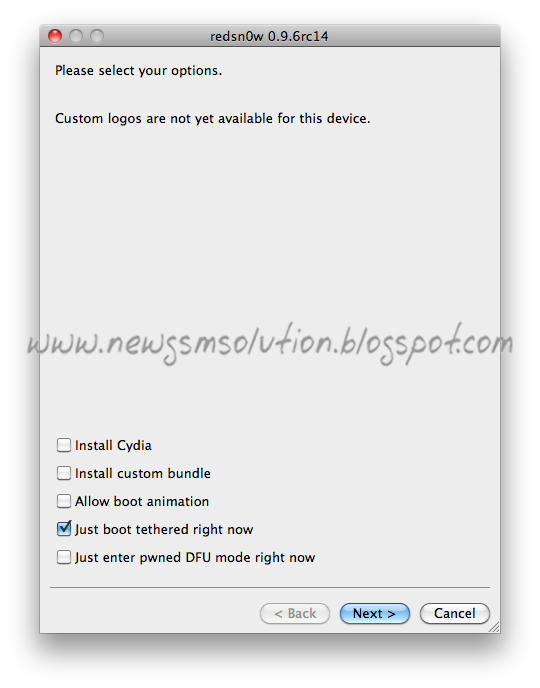
Step 5: Here, I recommend that you go ahead and be proactive by putting your iPhone into DFU mode prior to clicking next.

Step 6: Once you click next, the iPhone will go through the tethered boot process once. When you return to your home screen, Cydia should be back to normal.
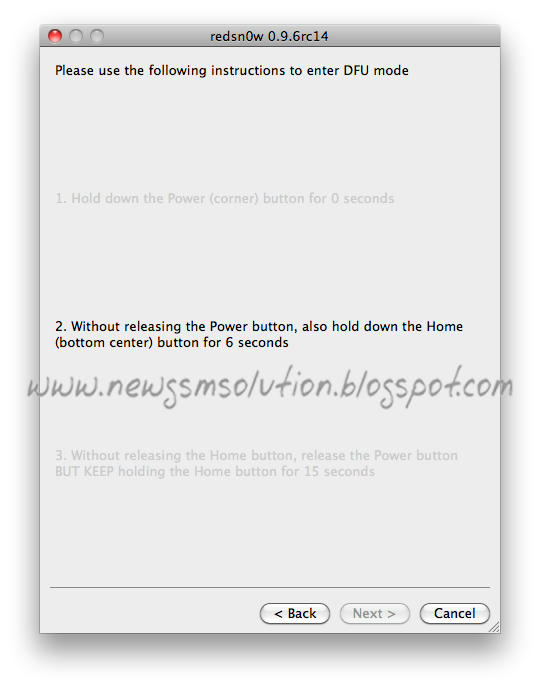
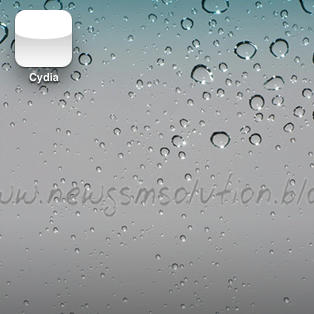
How to fix White Cydia Icon after jailbreak iOS 4.3.2 :
Step 1: Open Redsn0w 0.9.6rc14.
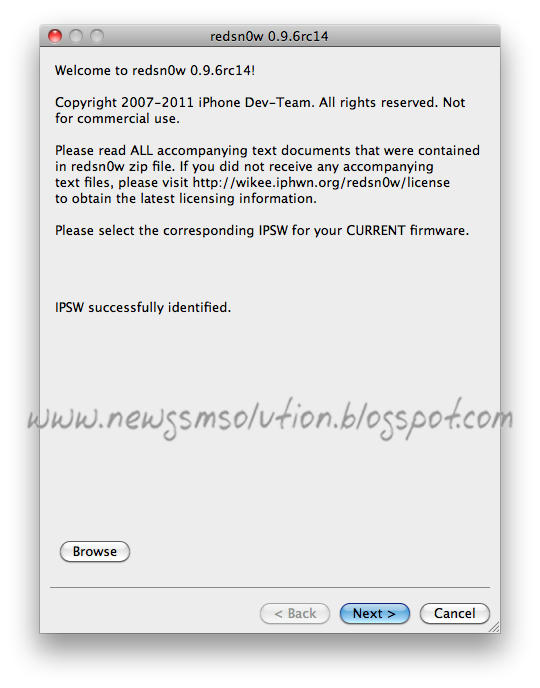
Step 2: Select the same firmware you used when jailbreaking.

Step 3: Once IPSW identified, click Next.

Step 4: Uncheck "Install Cydia" and select "Just boot tethered right now" and click next (Don't worry this will not affect your untethered jailbreak)
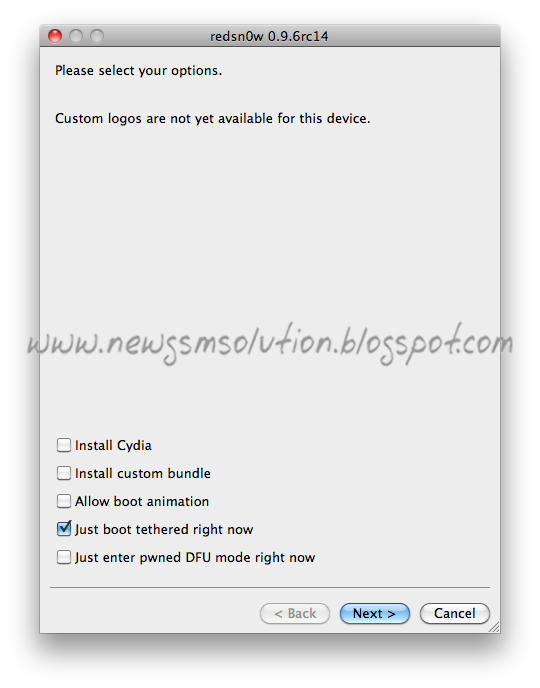
Step 5: Here, I recommend that you go ahead and be proactive by putting your iPhone into DFU mode prior to clicking next.

Step 6: Once you click next, the iPhone will go through the tethered boot process once. When you return to your home screen, Cydia should be back to normal.
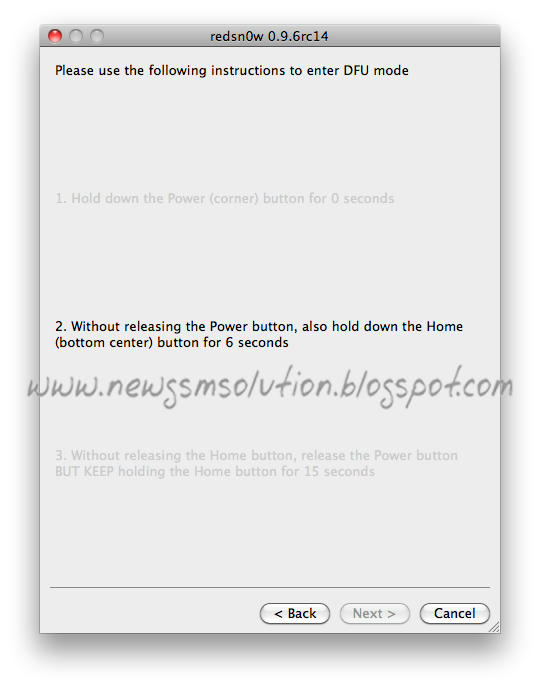

No comments:
Post a Comment