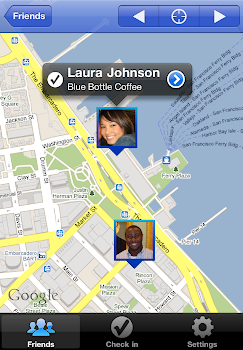|
| How to Set Up the BlackBerry PlayBook |
Want to know what it’s like to take brand new BlackBerry® PlayBook™ tablet out of the box and set it up for the first time? Follow this handy visual guide to learn how to get started.
Step 1 – Plug it in!
As soon as you unpack your BlackBerry PlayBook tablet, plug it into a power outlet to ensure that you have enough power to complete the setup process.
Step 2 – Set up your Wi-Fi network connection
 |
| How to Set Up the BlackBerry PlayBook |
Any Wi-Fi® networks that are in range will appear in the listing along the left side of the screen. If you don’t see your preferred Wi-Fi network in the list, it might have a hidden SSID. If that’s the case, tap “Manually Connect to Network” and you’ll be able to setup a custom Wi-Fi connection to your network as shown in the screenshot above.
 |
| How to Set Up the BlackBerry PlayBook |
You can also use a WPS (Wi-Fi Protected Setup) connection, which allows you to use secure connection buttons on your Wi-Fi router and/or secure PIN codes instead of manually specifying your Wi-Fi network connection. If you aren’t familiar with WPS, I would recommend reviewing the user guide that came with your wireless router for information.
After you’ve made a successful Wi-Fi connection, swipe along the bottom of the BlackBerry PlayBook tablet screen to move to then next step in the Setup process.
Step 3 – Specify the current Date and Time
The next step in the setup process will ask you to confirm the correct date and time. You can set the time manually, or specify the option to automatically set your date and time using your Wi-Fi network connection.
 |
| How to Set Up the BlackBerry PlayBook |
Step 4 – Review and accept the BlackBerry ID Agreement
 |
| How to Set Up the BlackBerry PlayBook |
From the “Country” drop-down list, please select your country location and preferred language. You’ll then be presented with the BlackBerry ID Agreement. After you have reviewed the agreements and are comfortable with agreeing to its terms, tap “I Agree” to confirm your acceptance. You can then swipe and advance to the next screen.
Step 5 – Create or Sign In with your BlackBerry ID
 |
| How to Set Up the BlackBerry PlayBook |
After accepting the BlackBerry ID agreement, you’ll be asked to sign into your BlackBerry ID account If you don’t have a BlackBerry ID account, tap the “Create a BlackBerry ID” link. This will open up a new wizard and allow you to create and register a BlackBerry ID account.
 |
| How to Set Up the BlackBerry PlayBook |
Step 6 – Download the System Update
After you’ve signed in using your BlackBerry ID, your BlackBerry PlayBook will automatically start downloading the latest software available. After the download completes, your BlackBerry PlayBook will automatically install the software update. It is important that your BlackBerry PlayBook remain connected to a power source during this entire process. Once the installation is complete and your PlayBook restarts, you will be using the most up-to-date software.
 |
| How to Set Up the BlackBerry PlayBook |

 |
| How to Set Up the BlackBerry PlayBook |
 |
| How to Set Up the BlackBerry PlayBook |
Step 7 – BlackBerry Bridge Setup (for current BlackBerry smartphone users)
After your BlackBerry PlayBook tablet has successfully installed the system update, the next step will help you set up BlackBerry® Bridge™. This feature will allow you to connect your BlackBerry PlayBook tablet to your BlackBerry® smartphone so you can access your email, calendar, contacts and other data directly from your BlackBerry PlayBook tablet. An important thing to remember here is that in order to use BlackBerry Bridge, you must be using a BlackBerry smartphone that uses BlackBerry® Device Software 5.0 or later.
If you tap Setup, you’ll first be asked to choose a name for your BlackBerry PlayBook tablet. The next step will show you how to install the BlackBerry Bridge application on your BlackBerry smartphone.
Once completed, you’ll then be prompted with instructions that show you how to “pair” your BlackBerry smartphone and BlackBerry PlayBook tablet and start using BlackBerry Bridge. As you can see, it’s as simple as scanning a barcode to get your BlackBerry smartphone and BlackBerry PlayBook tablet paired together!
 |
| How to Set Up the BlackBerry PlayBook |
Step 8 – Learning the BlackBerry PlayBook Tablet Basics
The final part of the setup process allows you to access several tutorials that will help you get the most of your BlackBerry PlayBook. All you need to do is tap on a topic of interest, and you’ll able to take an interactive tutorial. If you’re pressed for time and don’t have a chance to review these tutorials, you can view them later from within the “Help” application.


At this point, your BlackBerry PlayBook tablet is ready to go! For more helpful tips, I recommend reviewing the
BlackBerry PlayBook tablet user guide (which you can also find in the BlackBerry PlayBook Tablet’s Help menu) – it describes all the features and functionality offered by your tablet.
Keep an eye out for more posts about the BlackBerry PlayBook tablet, including an overview of the applications that are included!
 |
| How to Set Up the BlackBerry PlayBook |
Do you have a question about your BlackBerry PlayBook tablet and the setup process? Leave a comment and let me know as I’d love to hear from you. Don’t forget to take advantage of our complimentary technical support that’s offered for 90 days after you purchase your BlackBerry PlayBook tablet.